Инструкция по работе с программой мониторинга
Начало работы с программой
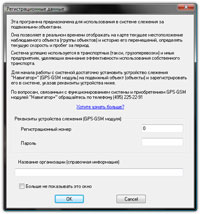 Скачайте программу
Скачайте программу
слежения за подвижными объектами «Навигатор+» или позвоните по телефону
8 495 225–22–91 и пригласите нашего специалиста, который
поможет установить
программу и продемонстрирует ее возможности в реальных условиях и на реальных объектах.
При первом запуске программы на экране появится окно «Регистрационные данные».
Вы можете использовать программу в тестовом режиме (только для просмотра карты), либо в штатном режиме
слежения за подвижными объектами, на которые установлены
бортовые GPS трекеры.
Использование программы в режиме просмотра карты
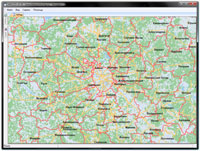
Если вы хотите отложить регистрацию и просто воспользоваться картой, в появившемся окне «Регистрационные данные» нажмите кнопку «Cancel». На экране появится карта.
Карта Москвы детализирована с точностью до дома, вне Москвы — с точностью до населенного пункта.
Закладка «Поиск»
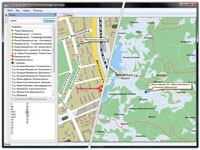
При нажатии
на закладку «Поиск» в левой части экрана появляется
окно параметров поиска, позволяющее найти географический объект на карте (населенный
пункт, улицу, номер дома, станцию метро и т.д.). Достаточно ввести несколько первых
символов интересующего объекта в верхнем поле и в среднем окне появится
список объектов, названия которых начинаются на последовательность введенных символов.
Если объектом является улица, один щелчок левой кнопки мыши откроет в нижнем поле
список домов выбранной улицы. Двойной щелчок на названии улицы (или на номере дома)
покажет выбранную улицу (дом) на карте, выделяя объект цветом.
Зафиксировать окно поиска на экране можно, нажав на иконку в правом верхнем углу окна параметров поиска.
Закладка «GPS»
Используется при работе программы в штатном режиме слежения за подвижными объектами.
Изменение масштаба и перемещение по карте
Изменить масштаб карты можно при помощи колеса мыши, аналогичного устройства на
ноутбуке или кнопок «+», «-». Нажав и удерживая левую кнопку мыши на любом месте
карты, можно перемещать видимый на экране участок карты в любом направлении.
Штатный режим работы программы — режим слежения за подвижными объектами
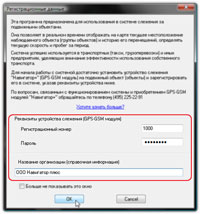
Для того, чтобы
начать работу с системой слежения за движущимися объектами «Навигатор+»,
необходимо ввести регистрационный номер одного из имеющихся у вас GPS трекеров и
известный вам пароль.
Если регистрационный номер модуля и пароль введены правильно, на экране появится
главное окно программы с расположенными слева закладками «Поиск» и «GPS» и будет
произведена загрузка GPS данных.
Закладка «GPS»
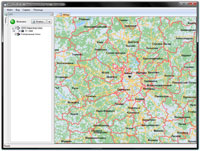
При нажатии на закладку «GPS»
в левой части экрана появляется окно со списком всех
зарегистрированных транспортных средств. Чтобы закрепить на экране панель «GPS» нажмите
кнопку, расположенную в правом верхнем углу панели. Для того, чтобы увидеть список
транспортных средств, нажмите на символ «+» слева от названия организации.
Настройка отображения транспортного средства на карте
Подведите курсор к наименованию транспортного средства и щелкните правой кнопкой
мыши. В появившемся меню выберите пункт «Свойства». На закладке «Отображение» вы
можете изменить наименование транспортного средства (например, прописать номер автомашины
или/и фамилию водителя), а также выбрать цвет значка транспортного средства и его
траекторий на карте.
Добавление нового транспортного средства в список транспортных средств
Для добавления транспортного средства к группе необходимо щелкнуть правой кнопкой мыши на
названии организации (или на названии требуемой группы транспортных средств,
если групп несколько), в появившемся окне выбрать пункт «Добавить ТС» и ввести регистрационные
данные GPS модуля, установленного на транспортном средстве.
Удаление транспортного средства из списка транспортных средств
Для того чтобы удалить транспортное средство из списка, необходимо щелкнуть правой кнопкой мыши на его названии и в появившемся меню выбрать пункт «Удалить
ТС из группы».
Упорядочение списка транспортных средств
Наименования транспортных средств в списке могут быть расставлены в удобной для
пользователя последовательности. Щелкая правой кнопкой мыши на наименовании транспортного
средства и, выбирая пункты «Переместить выше» и «Переместить ниже» в появляющемся
меню, можно упорядочить список транспортных средств удобным для вас образом.
Отображение транспортных средств на карте
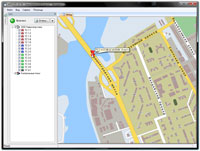
Если к GPS модулю
подведено питание, транспортное средство отображается на карте
в виде флажка выбранного цвета. При выключении питания транспортное средство отображается
на карте в виде кружка. Если стоянка транспортного средства с выключенным двигателем
продолжается более, чем 5 мин, кружок становится перечеркнутым. При наведении курсора
на значок транспортного средства (на карте) отображается введенное наименование
транспортного средства (номер автомашины, фамилия водителя и т.п.), а также дата
и время получения последних данных от устройства и скорость транспортного средства
в этот момент времени. Частота определения координат транспортного средства равна
10 секунд и может быть увеличена (автоматически) до 60 сек при длительной стоянке
транспортного средства с включенным двигателем.
Отображение истории перемещений транспортного средства на карте
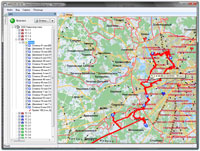
Щелкните правой
кнопкой мыши на наименовании транспортного средства и в появляющемся
меню выберите пункт «Траектория движения». В появляющемся окне выберите дату (интервал
дат) и интервал времени, за который необходимо отобразить траектории перемещений
транспортного средства и нажмите «ОК». В списке транспортных средств у выбранного
транспортного средства появляется значок периода отображения траектории, например
«Сегодня», «Вчера» и т.п., а на карте появляются траектории перемещения транспортного
средства за выбранный интервал времени. Траектории представляют собой линии, соединяющие
точки, в которых были определены координаты транспортного средства. Частота, с которой
определяются координаты транспортного средства (один раз в 10 секунд) такова, что
при реальной скорости движения транспортных средств их траектории получаются плавными.
Нажав «+» на наименовании временного интервала можно отобразить подробную историю
перемещений транспортного средства. Внизу раскрывшего списка, содержащего интервалы
движения и стоянок, приведены пробег транспортного средства за указанный интервал
и время в пути.
Отмена отображения истории перемещений транспортного средства на карте
Достаточно снять «галку» со значка периода отображения траектории и траектории перемещения
перестанут отображаться на карте. Можно вообще удалить значок периода отображения
траектории, щелкнув по нему правой кнопкой мыши и выбрав пункт «Удалить» в появившемся
меню. При этом сама информация о перемещениях не удаляется, и всегда можно отобразить
траектории заново так, как это было описано выше.
Значки «Сегодня», «Вчера» и т.п. в списке историй перемещения транспортного средства на закладке «GPS»
Необходимо иметь в виду, что значок отображения траектории «Сегодня», «Вчера» и
т.п. соответствует дате относительно текущего дня. Поэтому значок «Сегодня» имеет
смысл текущей даты, когда бы он создан не был. То же самое относится к значкам «Вчера»,
«Позавчера» и т.п. Это удобно потому, что всегда можно посмотреть траектории объекта
за сегодняшний, вчерашний, позавчерашний день, не вводя каждый раз период отображения
траектории. Если мы хотим проанализировать движения объекта, интенсивно перемещающегося
по одним и тем же маршрутам (в случае такси, например), следует уменьшить временной
интервал отображения траекторий, чтобы траектории на карте не накладывались друг
на друга.
Определение пробега транспортного средства
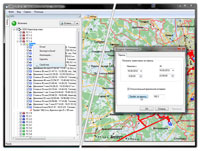
Есть два способа
определить пробег. Во-первых, как было описано выше, при нажатии
«+» на значке периода времени требуемого транспортного средства (можно использовать
существующий период, например, «Вчера», или создать новый, как это было описано
выше) в конце списка интервалов движения и стоянок приводится пробег транспортного
средства за указанный период и время в пути. Во-вторых, для отображения пробега
можно щелкнуть правой кнопкой мыши на значке периода времени, и в появившемся меню
выбрать пункт «Свойства». В появившемся окне «История перемещений» необходимо нажать
кнопку «Пробег за период». В поле, расположенном справа от кнопки, появится пробег
(в километрах) транспортного средства за выбранный период. Точность определения
пробега составляет единицы процентов.
Детальный отчет по перемещениям транспортного средства
Отчет на вкладке «GPS»
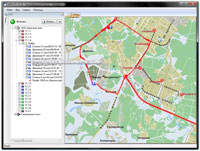
Если значок отображения временного
интервала траектории транспортного средства «Сегодня»,
«Вчера» и т.п. еще не существует у выбранного транспортного средства, создайте его
так, как это было показано выше. Если хотя бы один значок уже есть и в периоде,
соответствующем этому значку, движения транспортного средства были зафиксированы,
рядом со значком будет находиться знак «+». Нажмите на него и здесь же вы увидите
детальный отчет по перемещениям транспортного средства. Стоянки в отчете имеют привычный
знак «Р» на синем фоне с указанием длительности стоянки, времени начала и конца
стоянки, местоположения (населенный пункт, улица, номер дома). Между стоянками в
отчете следуют участки движения транспортного средства с указанием длительности
движения, времени начала и конца движения, пройденного расстояния. Все строки отчета
имеют «галочки», символизирующие о том, что данный фрагмент траектории включен на
карте. Включить или выключить фрагмент траектории можно путем установки или снятия
«галочки» на фрагменте. Это очень удобно, когда необходимо проанализировать маршрут
транспортного средства, имеющего за выбранный промежуток времени сложный маршрут
с неоднократным проездом по одним и тем же улицам. Последовательно включая в отчете
фрагменты траектории, можно проследить и проанализировать даже самые запутанные
траектории движения.
Отчет в отдельном окне
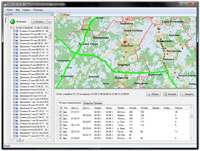
Еще более удобным является
размещение описанного выше отчета в отдельном окне в нижней
части экрана. Для получения этой формы отчета достаточно щелкнуть правой кнопкой
мыши на значке отображения временного интервала траектории транспортного средства
«Сегодня», «Вчера» и т.п. В появившемся меню выберите пункт «Отчет». В нижней части
экрана возникнет таблица с информацией о перемещениях и стоянках с указанием параметров,
описанных выше. Фрагменты траектории, соответствующие движению транспортного средства
дополнительно снабжаются информацией о средней скорости движения на данном участке.
Описываемая табличная форма отчета содержит кнопки, при помощи которых можно распечатать
отчет на принтере и/или экспортировать в таблицу в MS Excel для последующей обработки
и анализа. Сохраняется описанная выше возможность включения или выключения фрагментов
траектории путем установки или снятия «галочки» на фрагменте. Размеры окна отчета
могут быть изменены пользователем так, чтобы одновременная работа с отчетом и картой
была удобной.
Сводный отчет по перемещениям группы транспортных средств
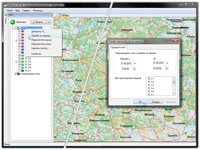
Щелкните левой кнопкой
мыши на группе транспортных средств. Если ваши транспортные
средства объединены только в одну группу – щелкните по ней. Название группы должно
выделиться цветом. Нажмите на кнопку «Отчеты» в верхней части вкладки «GPS», либо
щелкните правой кнопкой мыши и появившемся меню выберите пункт «Пробег за период».
В появившемся окне можно выбрать период, за который будет сформирован сводный отчет,
а также увидеть список транспортных средств, которые будут фигурировать в отчете.
После выбора периода отчета нажмите «ОК». В результате будет сформирован html-документ,
содержащий данные о пробеге группы транспортных средств за указанный период. Документ
будет отображен в браузере. Распечатать отчет можно используя стандартные средства
браузера.
Создание и использование контрольных точек и контрольных областей
Создание группы контрольных точек
Для того, чтобы создать создать группу контрольных точек нажмите правой кнопкой
мыши на пустом пространстве вкладки «GPS» и в появившемся меню выберите пункт «Новая
группа КТ». В результате этого появится окно, в котором необходимо присвоить имя
новой группе контролных точек и нажать «ОК». По умолчанию на вкладке «GPS» уже создана
одна группа контрольных точек.
Создание контрольной точки
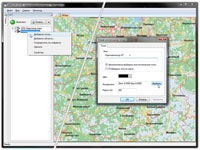
На вкладке GPS щелкните правой кнопкой мыши на группе
контрольных точек и в появившемся
меню выберите пункт «Добавить точку...». В открывшемся окне задайте свойства контрольной
точки: ее имя (например, «Склад №1» или «Магазин №2»), цвет, в который будет окрашен
символ контрольной точки на карте и радиус окружности контрольной Области. Радиус
должен быть выбран в соответствии с задачами, которые планируется решать при помощи
данной контрольной точки. Например, установив контрольную точку в центр здания склада,
и выбрав радиус контрольной точки таким образом, чтобы окружность, описанная вокруг
контрольной точки (контрольная зона), целиком содержала здание склада и прилегающую
территорию, можно будет в дальнейшем контролировать время въезда и выезда автомобиля
на/с территории склада. По умолчанию радиус контрольной точки равен 500 м.
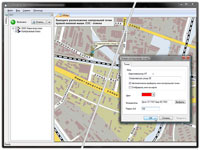
Последним шагом является ввод координат контрольной
точки. Нажмите кнопку «Выбрать»
и щелкните правой кнопкой мыши в том месте карты, где вы хотите создать контрольную
точку. Координаты выбранной на карте точки появляются в окне «Координаты». Нажмите
«ОК», чтобы сохранить введенные свойства контрольной точки.
Создание контрольной области
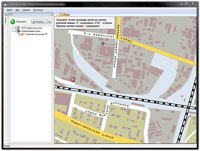
Аналогично случаю контрольной точки для создания контрольной
области нажмите правой
кнопкой мыши на группе контрольных точек и в появившемся меню выберите «Добавить
область...». В открывшемся окне нажмите кнопку «Задать область...» и следуйте указаниям
программы. Для завершения создания контрольной области укажите ее название и нажмите кнопку «ОК».
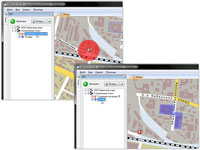
В результате описанных выше действий
на карте появились изображения контрольной
точки и контрольной области, а на вкладке «GPS» в группе контрольных точек — новая контрольная точка и область. Если
на вкладке «GPS» щелкнуть по названию контрольной точки или области левой кнопкой мыши,
на карте можно
увидеть контрольную точку и круг контрольной зоны с выбранным вами радиусом и закрашенную область заданной конфигурации соответственно.
Отчет по прохождению транспортными средствами контрольных точек
Отчет можно получить двумя способами
Первый способ («от транспортного средства»)
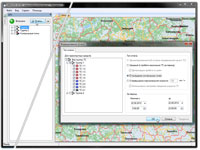
На вкладке GPS выберите (щелкните
левой кнопкой мыши) одно транспортное средство
или группу транспортных средств. Нажмите кнопку «Отчеты…» в верхней части вкладки
«GPS». В появившемся окне выберите пункт «О посещении контрольных точек», требуемый временной интервал и нажмите «ОК».
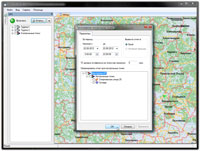
Для того, чтобы исключить из отчета
те транспортные средства, которые проходят через
контрольную зону транзитом, можно задать минимальное время нахождения транспортного
средства в контрольной зоне. При этом в отчете останутся лишь те транспортные средства,
которые находились в контрольной зоне больше указанного времени. В нижнем поле окна
представлены все группы контрольных точек пользователя. Отметьте те контрольные
точки, отчет по посещению которых нужно получить. Если нужно получить отчет по всем
точкам группы, вся группа контрольных точек должна быть отмечена. Для получения
отчета нажмите «ОК».
В появившемся отчете можно увидеть полную информацию о посещении всех выбранных
контрольных точек всеми выбранными транспортными средствами: дата и время входа
в контрольную зону, дата и время выхода из контрольной зоны, время нахождения в
контрольной зоне.
Второй способ («от контрольной точки»)
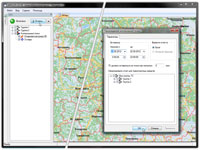
На вкладке
«GPS» выберите (щелкните левой кнопкой мыши) одну контрольную точку или
группу контрольных точек. Нажмите кнопку «Отчеты…» в верхней части вкладки GPS.
В появившемся окне выберите требуемый временной интервал и нажмите «ОК».
Аналогично случаю, описанному выше, в появившемся окне из отчета можно исключить
те транспортные средства, которые проходят через контрольную точку транзитом. Для
этого необходимо задать минимальное время нахождения транспортного средства в контрольной
зоне. В нижнем поле окна по представлены все группы транспортных средств пользователя.
Отметьте те транспортные средства, отчет по которым нужно получить. Если нужно получить
отчет по всей группе (группам) транспортных средств, эта группа (группы) должны
быть отмечены. Для получения отчета нажмите «ОК».
В появившемся отчете можно увидеть полную информацию о посещении всех выбранных
контрольных точек всеми выбранными транспортными средствами: дата и время входа
в контрольную зону, дата и время выхода из контрольной зоны, время нахождения в
контрольной зоне.
Необходимо отметить, что в отчетах, выполненных двумя указанными способами содержится
одинаковая информация. Отличие состоит лишь в визуальном представлении данных: сортировке,
группировке и порядке следования колонок.
Отчет о превышении максимальной скорости транспортного средства
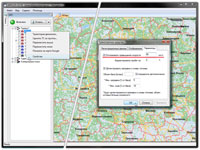
Для включения отслеживания максимальной скорости
транспортного средства откройте
окно его параметров. Для этого на панели GPS нажмите правой кнопкой мыши на нужном
транспортном средстве и в появившемся меню выберите «Свойства». В окне свойств транспортного
средства перейдите на вкладку «Параметры», отметьте пункт «Ослеживать превышения
скорости» и установите ее значение.
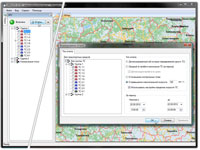
Для формирования отчета на вкладке
«GPS» выберите (щелкните левой кнопкой мыши) транспортное
средство или группу транспортных средств. Нажмите кнопку «Отчеты…» в верхней части
вкладки «GPS». В появившемся окне выберите пункт «О превышении максимальной скорости»,
а также требуемый период отчета, и нажмите «ОК».
Получение информации по топливу: расход, заправки, сливы
Если транспортное средство оборудовано трекером с возможностью получения информации по топливу, вы можете
сделать следующее: на закладке «GPS» щелкните правой кнопкой мыши на наименовании транспортного средства
и в появившемся меню выберите пункт «Траектория движения».
В появившемся окне выберите дату (или интервал дат) и интервал времени, за который необходимо отобразить
траектории перемещений транспортного средства, и нажмите «ОК».
В списке транспортных средств у выбранного транспортного средства появится значок периода отображения
траектории, например, «Сегодня», «Вчера» и т. п., а на карте появятся траектории перемещения транспортного
средства за выбранный интервал времени.
Нажмите левой кнопкой мыши, например, на значке «Сегодня» и в появившемся меню выберите пункт «Отчет».
В нижней части карты появится отчет на закладке «История перемещений».
Перейдите на закладку «Скорость/топливо». Кривая синего цвета соответствует изменению мгновенной скорости
на маршруте, кривая красного цвета – изменению уровня топлива в баке. Если кривая красного цвета (топливо)
отсутствует, это означает, что данный трекер не подключен к топливной системе вашего автомобиля. Если
кривая красного цвета (топливо) есть, но при ненулевой скорости (синяя кривая) она идет горизонтально
(параллельно оси времени) или поднимается вверх, значит датчик топлива в первом случае не работает,
а во втором случае – не откалиброван. В этом случае вам необходимо позвонить по тел. 8 495 225–22–91
и получить консультацию менеджера нашего сервис-центра.
Если датчик уровня топлива откалиброван и работает в штатном режиме, график расхода выглядит примерно так:
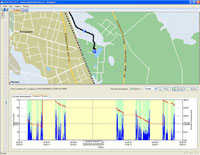
Желтые области графика соответствуют стоянке автомашины с выключенным двигателем, области зеленого цвета
соответствуют включенному зажиганию. Кривая красного цвета, обозначающая количество топлива в баке,
на желтом поле не меняется (стоянка), на зеленом фоне показывает плавное уменьшение топлива в баке.
При этом скорость автомашины — не нулевая. Резкий подъем вверх графика топлива обозначает заправку (аналогично:
резкое уменьшение уровня топлива — слив).
Для того, чтобы программа автоматически определила количество залитого топлива в бак при заправке, достаточно
сделать следующее. На закладке «GPS» щелкните правой кнопкой мыши на наименовании транспортного средства
и в появившемся меню выберите пункт «Свойства». На закладке «Параметры» поставьте «галку» на пункте
«Детектировать заправки и сливы топлива» и нажмите «Ок». Повторите процедуру получения отчета по топливу
за интересующий интервал времени (дат). Вы должны увидеть на графике надписи «заправка» с указанием
количества залитого на заправке топлива.
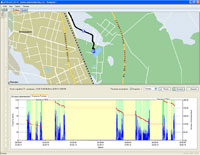
На снимке экрана за выбранный интервал времени видны две заправки — на 196 и 178 литров соответственно.
Подведя курсор к зеленой вертикальной линии (заправка) можно по оси времени определить точную дату
и время заправки, а щелкнув левой кнопкой мыши по зеленой вертикальной линии, можно увидеть красную
стрелку на карте, указывающую на место заправки.
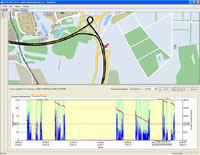
Таким образом, вы получаете информацию о дате, времени, месте заправки и количестве залитого в бак топлива.
Вы всегда можете сверить эту информацию с чеками, которыми водители отчитываются о заправках, или с
отчетами топливной компании, если оплата за топливо происходит безналичным способом.
При желании получить эту информацию в табличном виде, нажмите кнопку «Экспорт» в правом верхнем углу
графика. В сформированной Excel-таблице будет присутствовать полная информация о наличии топлива в баке
на каждом из участков движения и стоянок (на начало и конец), фактический расход топлива по каждому
участку и итоговый расход, средний расход топлива на 100 км пробега, а также средний расход топлива
за час стоянки. В таблице должны присутствовать заправки с указанием количества залитых литров, а также
возможные сливы топлива.
Получение информации по топливу: контроль расхода газа
Если транспортное средство оборудовано трекером с возможностью получения информации по расходу газа,
вы можете сделать следующее: на закладке «GPS» щелкните правой кнопкой мыши на наименовании транспортного
средства и в появившемся меню выберите пункт «Траектория движения».
В появившемся окне выберите дату (или интервал дат) и интервал времени, за который необходимо отобразить
траектории перемещений транспортного средства, и нажмите «ОК». В списке транспортных средств у выбранного
транспортного средства должен появиться значок периода отображения траектории, например, «Сегодня»,
«Вчера» и т.п., а на карте – траектории перемещения транспортного средства за выбранный интервал времени.
Нажмите левой кнопкой мыши, например, на значке «Сегодня» и в появившемся меню выберите пункт «Отчет».
В нижней части карты появится отчет на закладке «История перемещений».
Перейдите на закладку «Скорость/топливо». Кривая синего цвета соответствует изменению мгновенной скорости
на маршруте, кривая красного цвета – суммарному расходу газа. Если кривая красного цвета (топливо) отсутствует,
это означает, что данный трекер не подключен к топливной системе вашего автомобиля. Если кривая красного
цвета (топливо) есть, но при ненулевой скорости (синяя кривая) она идет горизонтально (параллельно оси
времени), значит датчик расхода газа не работает. В этом случае вам необходимо позвонить по тел. 8 495
225–22–91 и получить консультацию менеджера нашего сервис-центра.
Если датчик уровня топлива откалиброван и работает в штатном режиме, график расхода выглядит примерно
так:
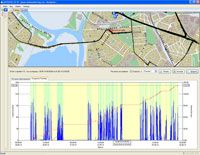
Желтые области графика соответствуют стоянке автомашины с выключенным двигателем, области зеленого цвета
соответствуют включенному зажиганию. Кривая красного цвета, обозначающая расход газа, в желтой области
не меняется (стоянка), а в зеленой области показывает плавное увеличение суммарного расхода газа.
График всегда начинается в нулевой точке в начале рассматриваемого интервала времени и заканчивается
на значении суммарного расхода газа за выбранный интервал времени. В приведенном примере за выбранный
интервал времени (интервал дат) суммарный расход газа составляет 142 литра.
Для определения среднего расхода газа на 100 км достаточно перейти на вкладку «История перемещений» того
же отчета, посмотреть на суммарный пробег автомашины за выбранный интервал времени и выполнить несложные
вычисления: суммарный расход газа разделить на суммарный пробег, а результат умножить на 100.
При желании получить эту информацию в табличном виде, нажмите кнопку «Экспорт» в правом верхнем углу
графика. В сформированной Excel-таблице будет присутствовать полная информация о расходе газа на каждом
из участков движения и стоянок (на начало и конец), фактический расход газа по каждому участку и итоговый
расход, средний расход газа на 100 км пробега, а также средний расход газа за час стоянки. Отметим,
что, поскольку в данном случае рассматривается датчик расхода газа (а не датчик уровня топлива в баке),
в таблице (и на графике) принципиально отсутствуют заправки и сливы топлива.
Использование сервиса уведомлений
Используя сервис уведомлений, встроенный в программу, вы можете получать уведомления в виде письма на
электронную почту о входе (и выходе) транспортного средства в определенную геозону, обозначенную вами
на карте.
Предположим, вы уже создали контрольную точку (точки) или контрольную область на карте. Процесс создания
контрольной точки и контрольной области описан выше (см.раздел «Создание и использование контрольных
точек»).
Создадим теперь уведомление. Уведомления, также как и другие объекты программы, могут объединяться в
группы. Если у вас нет ни одной группы уведомлений, создайте ее, кликнув правой кнопкой мыши на свободном
месте вкладки «GPS» и выберете пункт меню «Новая группа уведомлений».
- Для создания нового уведомления кликните правой кнопкой мыши на выбранной (или только что созданной)
группе уведомлений. В появляющемся меню выберете пункт "Добавить уведомление о входе/выходе из зоны".
Возникает список всех зарегистрированных вами транспортных средств, в котором надо отметить то транспортное
средство, уведомления о событиях которого вы хотите получать. Отмеченных транспортных средств может
быть несколько. Нажмите кнопку «Далее».
- Возникает список всех введенных вами контрольных точек, в котором надо отметить ту контрольную точку
(область), уведомление о посещении которой вы хотите получать. Отмеченных контрольных точек может быть
несколько. Нажмите кнопку «Далее».
- В появившейся форме необходимо прописать атрибуты уведомления. «Название» должно быть смысловым, чтобы
при получении уведомления однозначно было понятно, о какой контрольной области идет речь. Ну, например,
«Основной покупатель», «Центральная база» и т. п.
- Для заполнения следующего поля, нажмите кнопку «Добавить» и выберите тип сообщения «Электронная почта»
и нажмите «Далее». Введите адрес электронной почты, на который будут приходить уведомления. Будьте особо
внимательны при написании адреса (ошибка приведет к тому, что планируемый вами адресат не получит уведомление,
а если ошибочный адрес существует, то уведомление получит тот, кто не имеет никакого отношения ни к
вам, ни к вашим транспортным средствам). Нажмите кнопку «Готово».
- Если вы хотите получать уведомления на несколько электронных адресов, повторите п.4 и введите другие
адреса получателей. При необходимости вы можете удалить конкретный адрес из списка адресов, кликнув
по нему левой кнопкой мыши и нажав кнопку «Удалить».
- Нажмите кнопку «Готово».
Теперь в текущей группе уведомлений должно появиться созданное вами уведомление. Всегда можно посмотреть
атрибуты этого уведомления, кликнув по нему правой кнопкой мыши и выбрав пункт меню «Свойства». Во вкладках
«ТС»(транспортные средства), «КТ» (контрольные точки), «Сообщение» находятся введенные вами атрибуты,
которые всегда можно отредактировать. Уведомление можно удалить, кликнув по нему правой кнопкой мыши
и выбрав пункт меню «Удалить».
Уведомления, которые вы или ваш адресат получит по указанному электронному адресу, имеют такой вид:
Заголовок письма
Тема: Уведомление имя уведомления от системы мониторинга транспорта Навигатор+
От кого: Навигатор Плюс <2252291@mail.ru>
Кому: указанный вами адрес электронной почты
Тело письма
дата/время получения сообщения
Транспортное средство имя трекера достигло контрольной точки имя контрольной точки. Дата/Время: дата/время события
Выключить уведомленияВключить уведомления
В полученном уведомлении, кроме всего прочего, находятся две активные кнопки: «Выключить уведомления»
и «Включить уведомления». Нажимая одну из этих кнопок непосредственно в тексте сообщения, вы можете
соответственно выключить или выключить данное уведомление.
Использование режима общего доступа к параметрам слежения
(для администратора системы или продвинутого пользователя)
Ниже описана схема работы программы «Навигатор+» в режиме общего доступа, которая позволяет:
- нескольким пользователям работать совместно, используя один и тот же набор объектов: трекеры (или контрольные
точки), зарегистрированные одним пользователем, будут присутствовать в списке трекеров (или контрольных
точек) другого пользователя. При добавлении нового объекта одним пользователем, имеющим на это право,
другой пользователь, имеющий право просмотра этого объекта, тоже увидит вновь добавленный объект. Аналогично
при удалении объекта одним пользователем, имеющим на это право, другой пользователь, имеющий право просмотра
этого объекта, больше не будет наблюдать удаленный объект;
- разграничить права пользователей на доступ к тем или иным объектам. Например, определенные пользователи
могут работать только с определенными объектами или группой объектов.
Удобство такой схемы работы заключается, в частности, в том, что добавление нового пользователя системы
не предполагает первоначальную регистрацию всех объектов мониторинга на его компьютере.
Начало работы пользователей в совместном доступе к параметрам слежения
На общий доступ к параметрам слежения проще всего переходить в начале внедрения системы мониторинга на
предприятии. При этом администратору системы нужно в своей программе ввести (зарегистрировать) все трекеры
предприятия, объединив их в логические группы, ввести всех возможных пользователей, раздав им необходимые
права, и сообщить каждому пользователю имя и пароль учетной записи предприятия, а также персональный
логин и пароль для пользования программой в общем доступе.
На общий доступ к параметрам слежения можно перейти и в том случае, когда пользователи системы уже работают
в системе мониторинга, но используют локальные параметры слежения. Если разграничение прав между пользователями
не планируется, достаточно сообщить им имя и пароль учетной записи предприятия. Предварительно на компьютере
администратора должны быть введены (зарегистрированы) все трекеры предприятия. Если же в последующем
разграничение прав все же потребуется, это можно будет сделать так, как это было описано в предыдущем
абзаце.
Администратору даны все права и он имеет возможность управлять доступом других пользователей организации
к объектам мониторинга.
Подготовительные работы
Работая в локальном режиме, введите (зарегистрируйте) все трекеры компании в программе Nmap на вашем
компьютере. Наименования трекерам имеет смысл давать такие, которые однозначно идентифицировались бы
с конкретным транспортным средством (например, в качестве имени трекера может быть использован государственный
номер и/или фамилия водителя). Если вы планируете распределить между пользователями системы разные права
на разные группы машин, объедините машины компании в группы с понятными названиями. Одно транспортное
средство может входить только в одну группу. Внимание: введенные вами имена трекеров и имена групп будут
отображаться в программе пользователей.
Создание новой учетной записи организации
Создайте новую учетную запись организации: Главное меню ->Сервис ->Настройки->ОбщийДоступ. Поставьте
флажок «Использовать учетную запись организации». Нажмите кнопку «Создать учетную запись…». Придумайте
и введите пароль организации. Нажмите «Создать».
На вкладке «Общий доступ» формы «Настройки» появляется имя учетной записи организации и скрытый пароль. Нажмите
ОК. На самом верхнем поле экрана программы справа от номера телефона компании «Навигатор плюс» должно
появиться введенное название вашей организации и, в скобках, имя пользователя - «Анонимный пользователь»,
что свидетельствует о том, что учетная запись создана и вы на данном этапе являетесь «Анонимным пользователем»
со всеми правами.
С этого момента каждый пользователь системы может перейти в Главное меню ->Сервис ->Настройки->ОбщийДоступ,
поставить флажок «Использовать учетную запись организации», ввести имя и пароль созданной вами учетной
записи организации, и работать как «Анонимный пользователь» (внимание: по умолчанию у «Анонимного пользователя»
есть все права).
Создание пароля Администратора
Откройте форму: Главное меню ->Сервис ->Настройки->ОбщийДоступ. Нажмите на кнопку «Настройка прав доступа…». На открывшейся форме «Управление правами
доступа» убедитесь, что
пользователю «Администратор» даны все права – галочки стоят на всех позициях: «Ч»-чтение, «З»-запись,
«С»-создание, «У»-удаление. Нажмите кнопку «Изменить имя/пароль». На открывшейся форме введите пароль администратора (имя пользователя «Администратор»
изменить нельзя). Нажмите кнопку «Сохранить». С этого момента с логином «Администратор» может работать
только тот пользователь, который будет знать введенный вами пароль.
Создание списка пользователей системы
В форме «Настройки» на закладке «Общий доступ» поставьте галочку на «Аутентифицировать сотрудника или
рабочее место». Введите логин «Администратор» и известный вам пароль администратора. Нажмите на кнопку
«Настройка прав доступа…». На открывшейся форме «Управление правами доступа» нажмите кнопку «Добавить
пользователя». Придумайте (или согласуйте с пользователем) логин и пароль первого пользователя, введите
их в соответствующие поля формы. Нажмите кнопку «Создать». Имя созданного пользователя появится в списке
пользователей формы «Управление правами доступа». Устанавливая или снимая галочки в разделе «права доступа»,
вы можете управлять правами выбранного пользователя.
Если объекты мониторинга в вашей программе объединены в группы, то можно выбранному пользователю дать/ограничить
права на группу объектов. Нажмите кнопку «Добавить правило для группы ТС». В появившейся форме выберите
одну группу ТС, нажмите ОК. Имя этой группы ТС появится в списке прав доступа выбранного пользователя.
Устанавливая или снимая галочки в разделе «права доступа», вы можете управлять правами выбранного пользователя
для выбранной группы ТС.
Описанным выше способом необходимо добавить всех пользователей системы, установив каждому из них требуемые
права на доступ к информации. Порекомендуйте остальным пользователям программы использовать общий доступ, сообщив им имя учетной записи и
пароль. Сделав это, пользователи увидят все введенные вами машины (с учетом прав) и другую информацию.
Сохранение настроек системы и данных мониторинга
С течением времени информация в учетной записи изменяется: добавляются или удаляются ТС, добавляются
или удаляются контрольные точки и т.п. С целью сохранения вновь введенных данных делаете следующее:
ставите «галку» на «Использовать локальные параметры слежения» (Главное меню ->Сервис ->Настройки->ОбщийДоступ).
На вопрос «Сохранить текущий список в локальной базе данных слежения?» отвечаете утвердительно. Данные
скопированы на ваш компьютер.
Возвращаетесь в режим общего доступа, поставив галку на «Использовать учетную запись организации» (Главное
меню ->Сервис ->Настройки->ОбщийДоступ) и продолжаете работать.
Таким образом, на вашем компьютере всегда будет находиться локальная резервная копия общих данных.
В случае какого-либо сбоя работы в режиме общего доступа, вы всегда можете перейти в локальный режим,
где хранится вся информация, актуальная на момент последнего входа в локальный режим. А файл C:\Nmap\GPS\
firms.gps, сохраненный на локальном компьютере, можно прислать нам для восстановления учетных данных
на сервере.
Обращаем ваше внимание, что описанная выше процедура позволяет сохранить настройки системы (параметры
зарегистрированных в системе ТС и контрольных точек) и не сохраняет данные о перемещениях ТС, которые
хранятся в файлах C:\Nmap\GPS\xxxx.rvr, где xххх – уникальный регистрационный номер трекера. При интенсивной
работе с большим числом транспортных средств рекомендуем 1 раз в две недели делать копии файлов с расширением
.rvr из указанной выше директории.
Нештатные ситуации
Что происходит при пропадании GSM-канала передачи данных от транспортного средства
Координаты транспортного средства передаются по GSM-каналу связи. При пропадании
GSM-канала передачи данных с транспортного средства (например, при возникновении
проблем у оператора сотовой связи) данные записываются во внутреннюю память устройства.
При восстановлении GSM-связи «пропущенные» данные передаются в программу и траектории
транспортного средства не прерываются.
Что происходит при пропадании GPS сигнала на борту транспортного средства
Сигнал от спутников принимается на борту всегда и везде. Исключение составляют внутреннее
пространство гаражей и боксов с металлической крышей, а также глубокие туннели.
Если нет умышленного противодействия приему, то причиной пропадания сигнала может
быть неисправность антенны или ее физический демонтаж. Первое случается крайне редко
и немедленно устраняется инженерами нашей компании. Второе относится ко взаимоотношениям
с водителем (эта проблема может быть решена при помощи скрытой установки GPS трекера
на борту транспортного средства). В любом случае при пропадании GPS-сигнала транспортное
средство отображается на карте в виде знака вопроса с надписью «Нет GPS-данных».
Местоположение значка на карте соответствует последней точке траектории транспортного
средства, где координаты объекта определились последний раз.
Настройки программы
Первоначальные настройки устанавливаются в момент инсталляции программы, при этом
вмешательство пользователя не требуется. Однако, посмотреть настройки можно в меню
«Сервис» пункт «Настройки». Адрес GIS-сервера, с которым работает ваша программа:
195.2.82.125, в процессе работы используется протокол HTTP (порт TCP 80). Если вы
подключаетесь к интернету через прокси-сервер, необходимо указать соответствующие
параметры подключения. Адрес сервера для загрузки новых версий совпадает с адресом
GIS-сервера: 195.2.82.125.
Подробную информацию о работе с программой мониторинга транспорта системы слежения
за подвижными объектами «Навигатор плюс» можно получить в помощи
по программе.